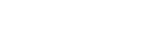Cloud ERP (Enterprise Resource Planning) Solutions - Dynamics 365 Business Central - MYOB Acumatica - Wiise
Discover the power of Cloud ERP solutions - streamline your business processes, enhance collaboration, and gain real-time insights. Elevate efficiency with a scalable and secure cloud-based Enterprise Resource Planning system tailored to meet your organisation's unique needs
How We Can Help the review process: SAP Business One - MYOB Acumatica - Dynamics 365 Business Central - WIISE
Assisting companies with implementing Cloud ERP involves a multifaceted approach to ensure a smooth transition and maximise the benefits of the system. Here are some ways we can help companies with Cloud ERP implementation
Assessment and Planning
- Conduct a comprehensive analysis of the company's current processes, systems, and needs.
- Develop a detailed implementation plan, including timelines, milestones, and resource requirements.
Customisation and Configuration
- Tailor the Cloud ERP system to match the specific requirements and workflows of the company.
- Configure modules, user roles, and permissions to optimize functionality.
Data Migration
- Develop a data migration strategy to transfer existing data to the new Cloud ERP system.
- Ensure data integrity and accuracy during the migration process.
Training and Change Management
- Provide training sessions for employees to familiarise them with the new system.
- Implement change management strategies to ease the transition and address any resistance.
Integration with Existing Systems
- Integrate the Cloud ERP system seamlessly with other existing software or systems within the organisation.
- Ensure data flow and consistency across different platforms.
Testing
- Conduct thorough testing of the Cloud ERP system to identify and resolve any issues before full deployment.
- Perform user acceptance testing to involve end-users in validating system functionality.
Go-Live Support
- Offer on-site or remote support during the go-live phase to address any immediate issues.
- Monitor system performance and resolve any issues that may arise during the initial stages.
Continuous Improvement
- Establish a framework for continuous improvement to refine and enhance the Cloud ERP system over time.
- Gather feedback from users and stakeholders to identify areas for optimisation.
Security and Compliance
- Implement robust security measures to protect sensitive data stored in the Cloud ERP system.
- Ensure compliance with industry regulations and standards.
Post-Implementation Support
- Provide ongoing support and maintenance to address any post-implementation issues.
- Offer additional training and resources as needed to help users make the most of the Cloud ERP system.
By offering a comprehensive suite of services that covers assessment, planning, customisation, training, support, and continuous improvement, we can significantly contribute to the successful implementation of Cloud ERP for companies.
SAP Business One
SAP Business One is chosen by businesses for its comprehensive and user-friendly ERP software, which streamlines operations, enhances productivity, and facilitates informed decision-making.
MYOB Acumatica
MYOB Acumatica ERP is chosen by businesses for its robust functionality, scalability, and user-friendly interface, empowering them to streamline operations, enhance decision-making, and achieve sustainable growth.
Wiise
Wiise ERP is chosen by businesses for its comprehensive suite of tools and features that streamline operations and enhance decision-making, ultimately driving growth and efficiency.