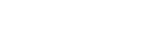MYOB Acumatica - Navigating the User Interface
Every MYOB Advanced screen includes basic elements that users use for navigating the system, viewing and managing data, and performing other basic functions. Undertanding how to navigate through the system is key.
Click the button below to get in touch. We will send you the recording and better still lets meet up to review your specific requirements.
MYOB Acumatica - Navigating the User Interface
Every MYOB Acumatica screen includes basic elements that users use for navigating the system, viewing and managing data, and performing other basic functions. This screenshot shows a typical MYOB Acumatica screen in the user interface with the basic elements that appear on it.
1. Home button
2. Search box
3. Recently Viewed button
4. Company and Branch Selection menu
5. Info area
6. Main menu (displayed as a panel)
7. Working area
MYOB Acumatica Interface Functions
Home Button
When you click the Home button, which has the MYOB logo on it and is located in the top left corner of the top pane of the MYOB Acumatica screen, you are forwarded to the home page of your instance. You can specify a custom home page that will be opened instead of the default home page. For details, see Managing Your Basic Working Environment: Process Activity.
The Home button is displayed on the top pane only if the main menu panel is shown on the left side of the screen. If the main menu is minimised, you see the Menu button instead of the Home button.
Search Box
By using the Search box on the top pane of the MYOB Acumatica screen, you can search for a text string in menu items, form titles, help topics, files, notes, and entities that have been created using system forms, such as suppliers, customers, prospects, employees, leads, and cases. Additionally, you can search for a form by its title and by its ID. For details, see Search.
Recently Viewed Button
By using the Recently Viewed button, you can easily navigate to the records you have recently used (or viewed) if you need to work with them again. The system stores up to 500 records that have been viewed. When you click the Recently Viewed button, the system displays a workspace with the following lists: Record Types, Records, Favourite Records. For details, see Recently Viewed.
Company and Branch Selection Menu
You can switch between companies and branches by clicking the Company and Branch Selection menu on the top pane of the MYOB Acumatica screen. When you click the Company and Branch Selection menu, you can view the list of companies and their branches that you have access to. To switch to a particular company or branch, you click the name of the company or branch. If you have more companies and branches than the system can display, you can use the search box that is also a part of the Company and Branch Selection menu. For more information, see Company and Branch Selection Menu.
Info Area
The info area, in the upper-right corner of the top pane of the MYOB Acumatica screen, contains the menus and buttons that you can use to sign out from the system, change the settings of your account, and change the business date. For more information, see Info Area.
Main Menu
The main menu in MYOB Acumatica contains the links to your favourites and workspaces (menus with links to forms and reports). By default, the main menu is a panel located on the left side of the MYOB Acumatica screen. You can minimise the menu so that it is displayed as a button in the top left corner of the screen (instead of the Home button). For details, see Main Menu.
When you click a workspace item on the main menu, the workspace menu opens. This menu contains the forms and reports dedicated to a particular functional area. For details, see Workspaces.
Working Area
The working area, which is the large area on the right side of the screen, may display any of the following:
• Form: MYOB Acumatica has forms of multiple types. For more information, see Forms.
• Report: A report is a type of a form specifically designed to organise data in a presentable format, as described in Reports.
• Dashboard: A dashboard is a collection of widgets, displayed on a single page, that give you needed information at a glance. For more information, see Designing Dashboard Contents.
Work with MYOB Acumatica on Mobile Devices
If you use MYOB Acumatica in a browser of a mobile device, the main menu becomes minimised. In the minimised menu, you can see the icons and the titles of the links to workspaces. To open a workspace, you tap the needed link on the main menu. On the workspace, you can open any entity provided there by doing one of the following:
• To open a form in the same window, tap the link.
• To open a form with the main menu and header available in a new tab, long-press the link and select Open in new tab.
• To open only a form with no main menu or header available in a new tab, long-press the link and select Open in new window.
- For maximum usability of the system on a mobile device, we recommend that you use the MYOB Acumatica OnTheGo mobile app.
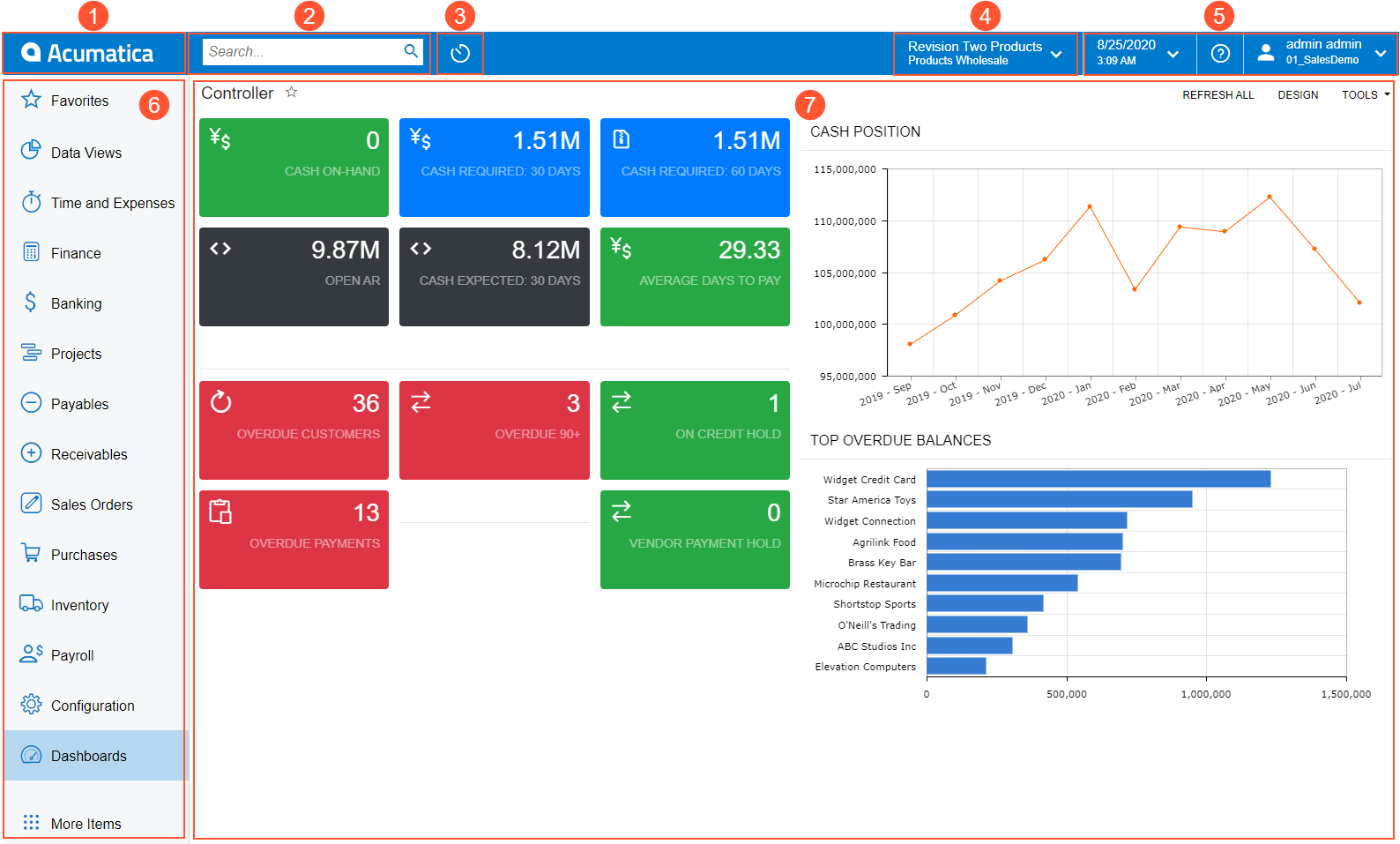
Navigating the User Interface
User Interface
- Home button
- Search box
- Recently Viewed button
- Company and Branch Selection menu
- Info area
- Main menu
- Working area
Attributes & User Defined Fields
- In MYOB Acumatica you can define attributes for flexible, meaningful classification of leads, opportunities, customers, and inventory items in your company. An attribute is a property (such as age or industry) that enables you to specify additional information for objects in the system.
- The functionality of attributes is not available for all entities. For some of these entities, your organisation may want to add user-defined fields directly to their corresponding data entry forms.
We will review all these capabilities and review through the User Interface
MYOB Acumatica Workshop
We will review all the capabilities of the User Interface in a live User Environment!
When is the event?
Who are the speakers for this event?
Johnathon Keogh together with Franz Munnich will be delighted to take you through this online training on the day!
Will I be able to ask questions?
The online event is set in a webinar format. To avoid distractions and possible confusion during the event, all attendees will be on mute. However, you will be able to virtually put your hand up for questions or post the questions in the 'Questions' section and we will answer them at the end of the event! Please alos forwad any questions so that we might raise as a priority for the attendees.
Will I get a recording?
If you are unable to attend please still register as we will send you the recording.